1. Installation <<< Table des matières >>> 3.Mais comment est-ce que ça marche ?
2. La fenêtre des programmes
Après le démarrage de Peter, vous allez immédiatement remarquer les icônes de couleur affichées dans la fenêtre des programmes . Elles représentent les programmes d’exemple créés dans Peter ; il y en a une grande abondance . Ils constituent un bon point de départ pour la création de vos propres programmes . Ils peuvent à la fois vous donner des idées et constituer une réponse à la question « Mais comment est-ce que je vais faire ça ? » . Il est très facile , à partir d’un programme déjà prêt , de le modifier pour en créer un nouveau .
Comment débute-t-on avec Peter ? En jouant. Observez bien les programmes d’exemple, essayez leurs fonctions, et jouez avec . Vous allez comprendre ce que Peter est en mesure de réaliser et apprendre les règles et conventions nécessaires au contrôle des programmes . Vous trouverez probablement aussi de nombreuses idées sur la façon de mieux procéder .
N’hésitez pas à jouer, car tout travail de création, en fait, est un jeu . Abordez votre travail avec enthousiasme et comme un amusement , c’est la façon d’obtenir les meilleurs résultats .
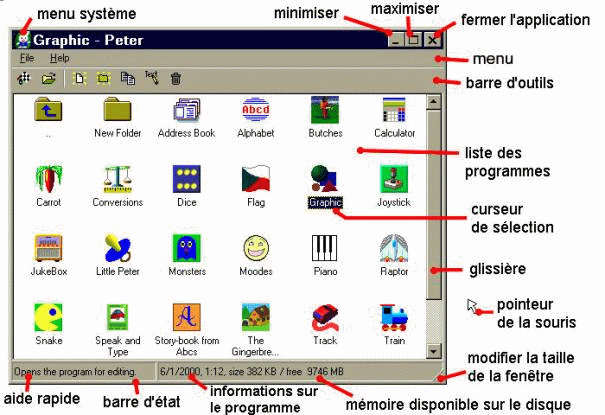
Observons de plus près la fenêtre des programmes . Essayons de démarrer un programme . Nous allons faire un double clic sur une icône de programme ( Nous pouvons aussi cliquer une fois sur l’icône puis appuyer sur Enter (Entrée) ).
Il y a différentes façons de fermer un
programme . La plupart des programmes se ferment en appuyant sur Esc (Echap), certains même en appuyant sur
n’importe quelle touche . On peut aussi les fermer en cliquant sur le petit
bouton ![]() dans le coin supérieur droit de la
fenêtre de programme . Si aucune de ces méthodes ne vous convient, appuyez sur
les deux touches Alt+F4 de
votre clavier (gardez Alt pressé
et appuyez sur F4). C’est
également de cette façon que vous pouvez fermer des programmes en plein écran
sans le bouton
dans le coin supérieur droit de la
fenêtre de programme . Si aucune de ces méthodes ne vous convient, appuyez sur
les deux touches Alt+F4 de
votre clavier (gardez Alt pressé
et appuyez sur F4). C’est
également de cette façon que vous pouvez fermer des programmes en plein écran
sans le bouton ![]() .
.
Jetons encore un coup d’œil à la fenêtre
d’un programme en fonctionnement . La plupart des programmes ont, dans le coin
supérieur droit, deux autres boutons en plus du bouton de fermeture ![]() . Le bouton du
milieu avec un ou deux rectangles fait passer la taille de la fenêtre au
maximum (
. Le bouton du
milieu avec un ou deux rectangles fait passer la taille de la fenêtre au
maximum (![]() ) ou à
une taille ajustable (
) ou à
une taille ajustable (![]() ). Le bouton de gauche
). Le bouton de gauche ![]() vous permet de réduire la fenêtre de programme à un petit
bouton dans la barre des tâches Windows . Vous pouvez restaurer la taille
initiale de la fenêtre en cliquant de nouveau sur ce petit bouton .
vous permet de réduire la fenêtre de programme à un petit
bouton dans la barre des tâches Windows . Vous pouvez restaurer la taille
initiale de la fenêtre en cliquant de nouveau sur ce petit bouton .
Vous avez sans doute remarqué que lorsque
vous déplacez le pointeur de la souris sur la bordure de la fenêtre, il se
transforme en une double flèche ![]() . Ceci vous indique que vous pouvez déplacer la
bordure de la fenêtre . Si vous le faites, vous constaterez que la fenêtre
change de taille et que ce changement modifie aussi la taille des éléments
contenus dans la fenêtre . Ceci n’est pas une caractéristique des applications
Windows standard, mais est une propriété commune à tous les programmes
graphiques créés dans Peter. Cela vous permet d’afficher votre jeu favori sur
l’écran tout entier ou de le réduire à une toute petite fenêtre .
. Ceci vous indique que vous pouvez déplacer la
bordure de la fenêtre . Si vous le faites, vous constaterez que la fenêtre
change de taille et que ce changement modifie aussi la taille des éléments
contenus dans la fenêtre . Ceci n’est pas une caractéristique des applications
Windows standard, mais est une propriété commune à tous les programmes
graphiques créés dans Peter. Cela vous permet d’afficher votre jeu favori sur
l’écran tout entier ou de le réduire à une toute petite fenêtre .
Une autre caractéristique intéressante des programmes créés dans Peter est la possibilité de mettre le programme en pause en appuyant sur Pause. Vous pouvez ensuite reprendre le déroulement du programme en appuyant sur n’importe quelle touche, par exemple une deuxième fois sur Pause.
La dernière caractéristique, et pas la moins intéressante, des programmes de Peter est l’utilisation des touches Alt+Enter (pressez Alt puis appuyez sur Enter (Entrée) ). Cette combinaison de touches bascule le programme en mode plein écran ou le ramène au mode d’affichage normal .En mode plein écran, la bordure de la fenêtre disparaît et votre moniteur vidéo passe au mode d’affichage qui convient le mieux aux exigences du programme . Vous devez avoir un pilote DirectX installé pour pouvoir passer en mode plein écran . Sous Windows 98, 2000 et Windows XP, le pilote DirectX est inclus dans le système .
Revenons à la fenêtre de Peter . Comme dans
un programme Peter, vous pouvez fermer l’application Peter elle-même en
cliquant sur le bouton ![]() dans le coin
supérieur droit de la fenêtre ou bien en appuyant sur Alt+F4. Vous pouvez aussi minimiser la
fenêtre de l’application en cliquant sur
dans le coin
supérieur droit de la fenêtre ou bien en appuyant sur Alt+F4. Vous pouvez aussi minimiser la
fenêtre de l’application en cliquant sur ![]() , la maximiser en cliquant sur
, la maximiser en cliquant sur ![]() , ou modifier sa taille en
déplaçant la bordure avec le pointeur
, ou modifier sa taille en
déplaçant la bordure avec le pointeur ![]() .
.
Regardons encore une fois l’image de la fenêtre des programmes. Dans la partie
supérieure gauche de la fenêtre se
trouvent de nombreuses icônes spéciales . Elles représentent des dossiers . Les
dossiers contiennent des programmes ou d’autres dossiers . Ils permettent d’organiser
les programmes en groupes, ce qui vous évite de vous retrouver avec un
« gros tas informe » constitué de tous vos programmes .
L’icône ![]() intitulée New Folder
(nouveau dossier) est importante. Vous pouvez ouvrir un dossier par un double
clic sur son icône (comme pour démarrer les programmes). Pour sortir du
dossier, faites un double clic sur l’icône
intitulée New Folder
(nouveau dossier) est importante. Vous pouvez ouvrir un dossier par un double
clic sur son icône (comme pour démarrer les programmes). Pour sortir du
dossier, faites un double clic sur l’icône ![]() .
.
1. Installation <<< Table des matières >>> 3.Mais comment est-ce que ça marche ?