2. La fenêtre des programmes <<< Table des matières >>> 4. Premiers pas
3. Mais comment est-ce que ça marche ?
Si vous avez passé quelque temps à jouer avec les programmes d’exemple, vous avez sûrement maintenant envie d’aller voir un peu à l’intérieur des programmes de Peter .
Nous allons donc regarder à l’intérieur d’un programme . Par exemple, prenons le jeu Train . Il se trouve dans le dossier Puzzles. Cliquez sur l’icône du programme . Elle va se trouver entourée d’un cadre et mise en surbrillance. Le cadre s’appelle curseur de sélection, et la surbrillance indique un programme sélectionné .
Remarquez la barre avec des icônes de
couleur dans la partie supérieure de la fenêtre. C’est une barre d’outils, et elle contient des boutons
pour réaliser rapidement certaines actions . Le second bouton à partir de la
gauche s’intitule Open (Ouvrir)
![]() . Il ouvre le
programme et permet d’éditer son contenu . Cliquez sur ce bouton .
. Il ouvre le
programme et permet d’éditer son contenu . Cliquez sur ce bouton .
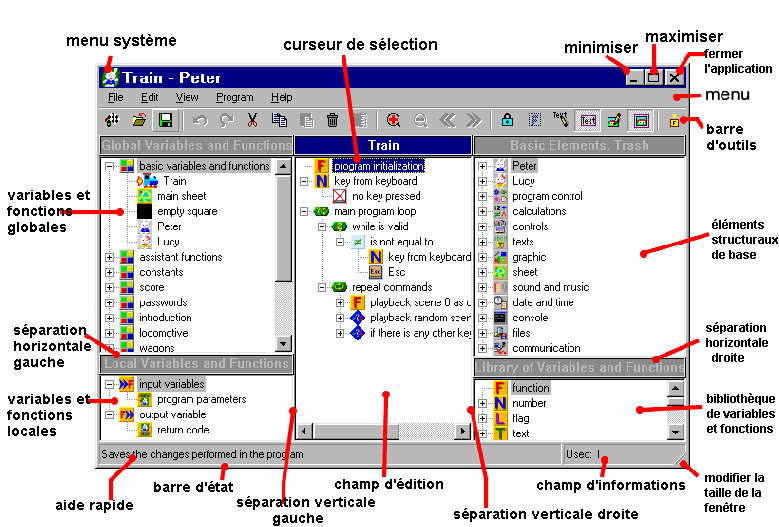
Après que vous ayez cliqué sur le bouton, le programme s’ouvre et vous voilà face à un foisonnement d’icônes colorées . Vous venez de pénétrer dans l’éditeur de programmes . Il vous fait accéder au monde passionnant de Peter le Lapin . Si les icônes vous paraissent peu familières, ne vous tracassez pas, car vous allez bientôt les utiliser avec l’aisance d’un professionnel .
Comme vous pouvez le voir, l’éditeur est divisé en cinq parties – cinq fenêtres . C’est la fenêtre du milieu qui nous intéresse le plus. Sur l’image, vous voyez qu’elle est étiquetée champ d’édition. Cette fenêtre est extrêmement importante . Elle sert à assembler les programmes . Nous utilisons exprès le mot « assembler » car, en effet, les programmes sont vraiment assemblés à partir de composants prédéfinis . Chaque composant - une icône – représente une commande, un élément de programme . L’ensemble des éléments compose un programme en état de marche, comme par exemple le jeu Train .
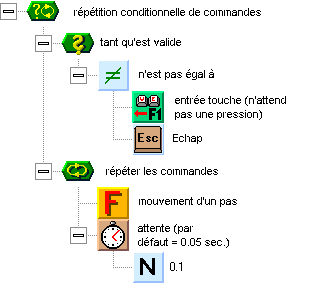
Une caractéristique distinctive de Peter est que les éléments du programme, représentés par des icônes graphiques, sont assemblés grâce à des structures en arborescence . Ces structures ressemblent à des arbres avec des branches et des feuilles . Ou bien les couleurs et les formes des icônes évoquent-elles plus pour vous des pierres précieuses, des gemmes ? (Pourquoi mentionner ceci ? Devinez ce qui nous a donné l’idée du nom de notre société, Gemtree.)
Une des caractéristiques les plus utiles de la représentation en arborescence est la possibilité de réduire ses diverses branches en autant d’icônes . Ainsi, vous pouvez ne laisser ouverte que la partie du programme qui vous intéresse . Cette propriété de l’éditeur de Peter permet une amélioration radicale de la lisibilité des programmes .
Avant de commencer à modifier un programme, nous devons apprendre à contrôler l’éditeur . A la gauche de nombreuses icônes, vous remarquez peut-être des carrés gris avec un signe "+" ou "-":
![]()
![]()
Ces carrés nous indiquent que cet élément du programme contient une branche avec d’autres éléments . Si vous cliquez sur un carré avec le signe "+" , la branche s’ouvre . Si vous cliquez sur un carré avec le signe "-", la branche se ferme .
Observez la fenêtre supérieure de gauche . Elle a pour titre Global Variables and Functions (Variables et Fonctions Globales). Chaque élément de donnée utilisé dans un programme, par exemple une variable numérique contenant un nombre, ou une variable graphique contenant une image, doit être d’abord créée dans la fenêtre Global Variables and Functions (Variables et Fonctions Globales) (ou dans la fenêtre Local Variables and Functions (Variables et Fonctions Locales, mais nous en parlerons un peu plus tard). L’action de création d’un élément de donnée s’appelle déclaration en langage de programmation , mais comme nous travaillons dans un environnement purement graphique, nous n’avons pas besoin d’accorder beaucoup d’attention à de pareils termes .
Chaque élément de donnée contient quelque chose lors de la création d’un programme . Une variable numérique contient un nombre, une variable graphique contient une image, une variable item contient un item (qui est essentiellement une image de taille 32x32 points). Vous pouvez visualiser et modifier le contenu des éléments de donnée en faisant un double clic sur leurs icônes . Le contenu des éléments apparaît dans la fenêtre d’édition, et le menu ainsi que la barre d’outils changent selon le type d’élément .
Lorsque vous visualiserez le contenu des
éléments, vous en rencontrerez deux types spécifiques . Le premier contient des
commandes et est appelé function (fonction)
![]() . Une
fonction n’est pas un élément de donnée et par conséquent son contenu ne peut
être ou transféré durant la période de fonctionnement du programme . Elle
s’utilise dans le programme comme une commande normale . Le deuxième, group (groupe)
. Une
fonction n’est pas un élément de donnée et par conséquent son contenu ne peut
être ou transféré durant la période de fonctionnement du programme . Elle
s’utilise dans le programme comme une commande normale . Le deuxième, group (groupe) ![]() , ne contient rien du tout et est
seulement utilisé pour regrouper des éléments, ceci afin de rendre le programme
plus lisible .
, ne contient rien du tout et est
seulement utilisé pour regrouper des éléments, ceci afin de rendre le programme
plus lisible .
Remarquez les boutons Zoom In (Zoom +) ![]() et Zoom Out (Zoom - )
et Zoom Out (Zoom - )
![]() sur la barre d’outils . Ils modifient la
taille de la vue de la fenêtre active (=sélectionnée) . On les utilise la
plupart du temps dans l’éditeur graphique pour augmenter ou diminuer la taille
des images . Ils servent aussi
dans les fenêtres avec des structures en arborescence , par exemple la fenêtre Global Variables and Functions (Variables et Fonctions
Globales) . Sélectionnez la fenêtre en cliquant dessus . La
fenêtre sélectionnée est indiquée par la mise en surbrillance (généralement en
bleu foncé) de sa barre de titre . Vous pouvez maintenant utiliser ces boutons
de zoom pour permuter entre la vue à taille réduite de moitié des icônes de la
fenêtre et la vue à taille normale .
sur la barre d’outils . Ils modifient la
taille de la vue de la fenêtre active (=sélectionnée) . On les utilise la
plupart du temps dans l’éditeur graphique pour augmenter ou diminuer la taille
des images . Ils servent aussi
dans les fenêtres avec des structures en arborescence , par exemple la fenêtre Global Variables and Functions (Variables et Fonctions
Globales) . Sélectionnez la fenêtre en cliquant dessus . La
fenêtre sélectionnée est indiquée par la mise en surbrillance (généralement en
bleu foncé) de sa barre de titre . Vous pouvez maintenant utiliser ces boutons
de zoom pour permuter entre la vue à taille réduite de moitié des icônes de la
fenêtre et la vue à taille normale .
Si vous voulez encore jouer avec les
programmes d’exemple, vous pouvez modifier les images qui s’y trouvent. Les
programmes modifiés démarrent quand vous cliquez sur le bouton Start
(Démarrer) ![]() (le premier bouton à
partir de la gauche sur la barre d’outils). Si vous avez envie d’annuler vos
modifications, cliquez sur le bouton Undo
(Annuler)
(le premier bouton à
partir de la gauche sur la barre d’outils). Si vous avez envie d’annuler vos
modifications, cliquez sur le bouton Undo
(Annuler)![]() (quatrième à partir de la gauche). Vous n’avez pas à craindre
d’endommager les programmes d’exemple . Si besoin est, vous pouvez simplement
effacer le programme . Seule la version modifiée sera supprimée, et le
programme d’exemple originel apparaît de nouveau à sa place . Quand vous avez
fini de modifier les programmes d’exemple, fermez l’éditeur de programmes en
cliquant sur le bouton Close (Fermer)
(quatrième à partir de la gauche). Vous n’avez pas à craindre
d’endommager les programmes d’exemple . Si besoin est, vous pouvez simplement
effacer le programme . Seule la version modifiée sera supprimée, et le
programme d’exemple originel apparaît de nouveau à sa place . Quand vous avez
fini de modifier les programmes d’exemple, fermez l’éditeur de programmes en
cliquant sur le bouton Close (Fermer)
![]() (le deuxième bouton à partir de la
gauche) . Vous pouvez maintenant commencer à créer .
(le deuxième bouton à partir de la
gauche) . Vous pouvez maintenant commencer à créer .
Un petit tuyau utile : Si vous voulez apprendre quelque chose sur un élément, sélectionnez-le en cliquant sur son icône, ouis appuyez sur la touche F1. Ceci affiche une aide approfondie sur cet élément .
Autre tuyau: Parfois, lorsque vous sauvegardez ou démarrez un programme, il est possible que l’éditeur affiche un message d’erreur indiquant que le programme est sans doute en cours de fonctionnement . Le fait que le programme soit en train de tourner est la cause de problèmes la plus répandue . Si vous ne quittez pas le programme pour passer dans l’éditeur de Peter, par exemple en cliquant sur la fenêtre de Peter, le programme se cache sous cette fenêtre . Il est impossible d’enregistrer les modifications apportées à un programme qui est en cours de fonctionnement . Vous devez d’abord fermer le programme . C’est pour cette raison que vous devez toujours d’abord fermer le programme, et seulement ensuite commencer à le modifier .
2.La fenêtre des programmes <<< Table des matières >>> 4. Premiers pas