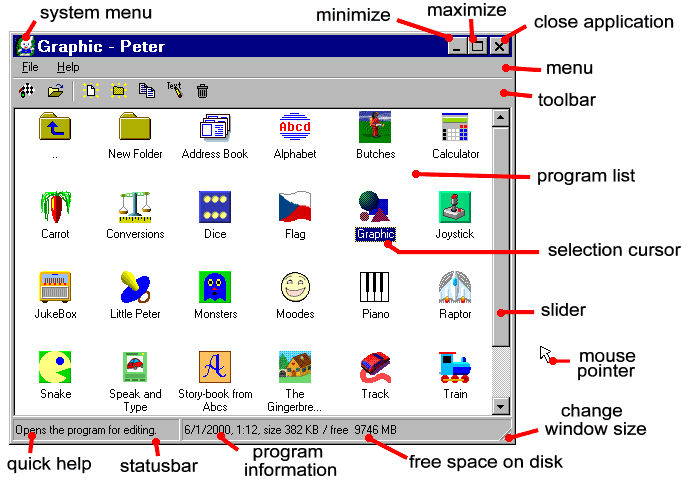
1. Setup <<< Contents >>> 3. How Does It Work?
After Peter starts, you will notice the color icons displayed in the program window. These represent the sample programs created in Peter, and they are plentiful. The sample programs are a good starting point for creating your own programs. They can be both an inspiration and an answer to the question "How to do it?" It is very easy to take a prepared program and modify it to create a new one.
How do we begin with Peter? By playing. Take a good look at the sample programs, try their functions, and play with them. You will find out what to expect from Peter, and learn the rules and conventions of controlling programs. You will probably also come with many ideas about what could be done in a better way.
Don’t be afraid of playing, as any creative work is a play, in fact. Treat your work with enthusiasm and playfulness — this is the way for acquiring the best results.
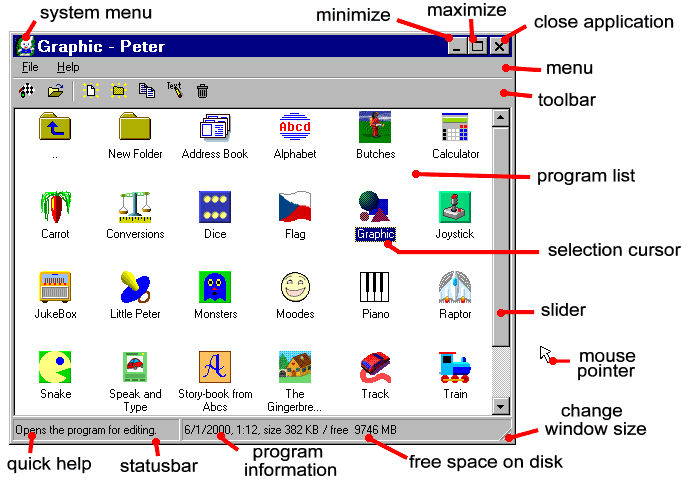
Let us take a closer look at the program window. Try the way of starting programs. Double-click a program’s icon. Alternatively, click an icon once, and then press Enter.
There are several ways to close programs.
You can close most programs by pressing Esc, some of them even by pressing any key. Programs
are also closed when you click the little ![]() button in the upper right corner of the
program window. If none of these ways suits you, press the Alt+F4 combination on your keyboard (hold down Alt and press F4). This way you can also close full-screen programs
without the
button in the upper right corner of the
program window. If none of these ways suits you, press the Alt+F4 combination on your keyboard (hold down Alt and press F4). This way you can also close full-screen programs
without the ![]() button.
button.
Let us take one more look at a running
program’s window. Most programs have two more buttons
besides the closing ![]() button in the upper right corner. The middle button with one or
two rectangles switches the window size to maximal (
button in the upper right corner. The middle button with one or
two rectangles switches the window size to maximal (![]() ) or to adjustable size (
) or to adjustable size (![]() ). The left button
). The left button ![]() enables you to collapse
the program window into a small button on Windows taskbar. You
can expand the program to its previous size by clicking that
button again.
enables you to collapse
the program window into a small button on Windows taskbar. You
can expand the program to its previous size by clicking that
button again.
You may have noticed that when you move the
mouse pointer over the border of the window, it changes into a
double arrow ![]() . This
indicates that you can move the window’s border. If you do
so, you will see the window changing its size, and its contents
change their size accordingly. This is not typical for standard
Windows applications, but it is a common feature of graphical
programs created in Peter. It enables you to stretch your
favorite game over the whole screen, or to shrink it into a very
small window.
. This
indicates that you can move the window’s border. If you do
so, you will see the window changing its size, and its contents
change their size accordingly. This is not typical for standard
Windows applications, but it is a common feature of graphical
programs created in Peter. It enables you to stretch your
favorite game over the whole screen, or to shrink it into a very
small window.
Another interesting feature of the programs created in Peter is the possibility to pause the program by pressing Pause. You can then resume the program by pressing any key, for example Pause again.
The last, but not least interesting feature of Peter’s programs can be invoked by pressing Alt+Enter (hold down Alt and then press Enter). This combination switches the program into full-screen mode or back into normal mode. In full-screen mode, the border of the window disappears, and your monitor switches into the mode that suits the program’s requirements best. You must have a DirectX driver installed to switch into the full-screen mode. In Windows 98 and Windows 2000, the DirectX driver is included in the system.
Let us return into Peter’s window.
Like with Peter’s programs, you can close the Peter
application itself by clicking the ![]() button in the upper right corner or by
pressing Alt+F4. You can also minimize the application’s
window by clicking
button in the upper right corner or by
pressing Alt+F4. You can also minimize the application’s
window by clicking ![]() ,
maximize it by clicking
,
maximize it by clicking ![]() , or change its size by dragging the border with the
, or change its size by dragging the border with the ![]() pointer.
pointer.
Take one more look at the program window picture. In the upper left part of the window, there are several special icons. They represent folders. Folders contain programs or other folders. They organize programs into groups, so that it is not necessary to have all programs "stacked in one pile".
The ![]() icon labeled New Folder
is important. You can get inside a folder by double-clicking its
icon (similarly to starting programs). If you want to get out of
the folder, double click the
icon labeled New Folder
is important. You can get inside a folder by double-clicking its
icon (similarly to starting programs). If you want to get out of
the folder, double click the ![]() icon.
icon.
1. Setup <<< Contents >>> 3. How Does It Work?