7. Le Jardin avec une condition <<< Table des matières >>> 9. Peter dans un labyrinthe
8. Peter suit un itinéraire fléché
Dans un autre programme, nous allons apprendre à utiliser la réalisation conditionnelle de commandes . Nous laisserons Peter se déplacer sur une feuille où nous mettrons différentes marques . Selon la nature de celles-ci, Peter choisira sa direction .
D’abord, nous allons créer un nouveau
programme . Comme vous le savez certainement depuis le chapitre 4, on crée un
nouveau programme en cliquant sur le bouton New
(Nouveau) ![]() de la fenêtre des
programmes . . Le nouveau
programme s’appellera Marques.
de la fenêtre des
programmes . . Le nouveau
programme s’appellera Marques.
Dans ce programme nous aurons besoin de deux
items, qui seront utilisés comme marques . Dans la fenêtre Global Variables and Functions (Variables et Fonctions
Globales), copiez (avec le bouton droit de la souris) l’élément
empty square (carré vide) ![]() pour en faire deux nouveaux éléments .
Nommez-les Left (Gauche) et Right (Droite). A titre de rappel :
vous pouvez affecter un nom, par exemple en sélectionnant l’élément d’un clic
sur son icône puis en pressant Alt+Entrée
pour éditer le nom .
pour en faire deux nouveaux éléments .
Nommez-les Left (Gauche) et Right (Droite). A titre de rappel :
vous pouvez affecter un nom, par exemple en sélectionnant l’élément d’un clic
sur son icône puis en pressant Alt+Entrée
pour éditer le nom .
Faites passer les nouveaux items dans le
mode édition en faisant un double clic sur leurs icônes . Dans l’élément Left (Gauche), dessinez une flèche tournée
vers la gauche, et dans l’élément Right
(Droite), dessinez une flèche tournée vers la droite, par
exemple comme ceci: ![]() et
et ![]() .
.
Nous allons préparer la feuille . Faites un
double clic sur l’élément sheet (feuille)
![]() . La feuille de programme apparaît dans
la fenêtre d’édition .Nous allons créer un itinéraire pour Peter . Déposez les
éléments Left (Gauche) et Right (Droite) sur la feuille de telle façon
que Peter puisse passer dessus en décrivant un circuit fermé . Souvenez-vous
que Peter part du coin inférieur gauche pour aller vers la droite . Pour
déposer les items sur la feuille, faites-les d’abord glisser tous les deux
depuis la fenêtre Global Variables and
Functions (Variables et Fonctions Globales) vers un emplacement
sur la feuille , puis vous les y déposez . Vous pouvez ensuite déplacer les
items avec le bouton gauche de la souris . Un item qui vous encombre peut être
supprimé en le déplaçant hors de la fenêtre . La feuille ressemblera alors à
ceci (l’itinéraire de Peter est indiqué par la ligne pointillée fléchée) :
. La feuille de programme apparaît dans
la fenêtre d’édition .Nous allons créer un itinéraire pour Peter . Déposez les
éléments Left (Gauche) et Right (Droite) sur la feuille de telle façon
que Peter puisse passer dessus en décrivant un circuit fermé . Souvenez-vous
que Peter part du coin inférieur gauche pour aller vers la droite . Pour
déposer les items sur la feuille, faites-les d’abord glisser tous les deux
depuis la fenêtre Global Variables and
Functions (Variables et Fonctions Globales) vers un emplacement
sur la feuille , puis vous les y déposez . Vous pouvez ensuite déplacer les
items avec le bouton gauche de la souris . Un item qui vous encombre peut être
supprimé en le déplaçant hors de la fenêtre . La feuille ressemblera alors à
ceci (l’itinéraire de Peter est indiqué par la ligne pointillée fléchée) :
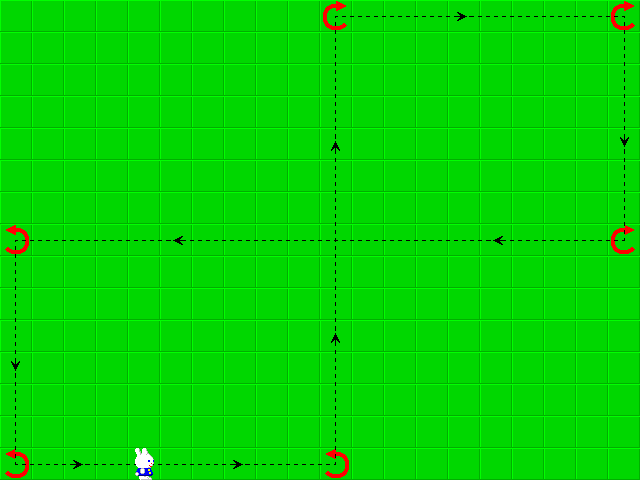
Lorsque la feuille de programme a été
préparée, nous pouvons commencer l’assemblage de notre programme . Cette
fois-ci nous allons commencer par le cycle principal . Peter doit
continuellement se déplacer en suivant les marques, ce qui veut dire que le
programme va être basé sur un cycle sans fin . Pour cette raison, nous allons
préparer l’élément conditional repeating of
commands (répétition conditionnelle de commandes) ![]() . En fait le cycle ne sera pas sans fin,
nous pourrons l’interrompre en appuyant sur la touche Esc (Echap). Mais apprenons-en d’abord un
petit peu plus sur le fonctionnement du clavier .
. En fait le cycle ne sera pas sans fin,
nous pourrons l’interrompre en appuyant sur la touche Esc (Echap). Mais apprenons-en d’abord un
petit peu plus sur le fonctionnement du clavier .
Lorsqu’on appuie sur une touche du clavier, celle-ci envoie son code numérique à l’ordinateur . Ce code est un peu le numéro de série de la touche dans le clavier . L’ordinateur convertit ce code en un caractère (par exemple une lettre ou un nombre) qui peut être transmis à un programme. Dans notre programme sont disponibles , non seulement les caractères, mais aussi les codes numériques des touches . La fonction d’entrée (introduction) de caractère depuis le clavier est utilisée pour taper des textes depuis le clavier, comme nous le savons pour en avoir tapés souvent nous-mêmes (par exemple, maintenir Shift (Maj) génère des majuscules). La fonction « entrée touche » sert au contrôle des programmes et des jeux (même les touches de contrôle comme Ctrl génèrent des codes de touche, bien qu’elles ne génèrent aucun caractère) .
Lorsqu’une touche est pressée, son caractère ou son code est stocké dans une pile . La raison en est que, lorsque la touche est pressée, le programme pourrait ne pas être prêt à l’accepter . Lorsque le programme est prêt, il accepte l’information « touche pressée » venant de la pile . Cette information « touche pressée » est alors effacée de la pile . Lorsque vous utilisez des fonctions d’ entrée de données depuis le clavier , vous devez vous souvenir que lorsque vous chargez un caractère ou un code depuis le clavier, il est aussitôt effacé (de la pile) et que, par conséquent, le prochain chargement donnera un résultat complètement différent .
Les caractères et les codes sont stockés dans des piles séparées, indépendante l’une de l’autre . Ce sont comme des flux séparés de données . Un canal est utilisé pour les caractères et l’autre pour les codes numériques des touches .
Nous pouvons maintenant préparer la
condition qui nous permettra de quitter le cycle principal du programme à l’aide de la touche Esc (Echap). Nous allons utiliser une
fonction d’introduction du code de la touche à partir du clavier . Nous savons
qu’elle renvoie un code numérique ; nous aurons donc besoin d’une fonction
de comparaison de nombres . Les fonctions de ce type sont situées dans le
groupe calculations (calculs)![]() sous le titre comparisons (comparaisons)
sous le titre comparisons (comparaisons) ![]() . Nous utiliserons la
fonction is not equal to (n’est pas égal à)
. Nous utiliserons la
fonction is not equal to (n’est pas égal à)
![]() . Faites-la
glisser dans la condition de cycle while is
valid (tant qu’est valide)
. Faites-la
glisser dans la condition de cycle while is
valid (tant qu’est valide)![]() .
.
Le premier élément à comparer est key input (does not wait for press) (entrée touche (n’attend
pas de pression)) ![]() . Nous allons le
faire glisser vers la fonction comparative à partir du groupe controls (contrôles)
. Nous allons le
faire glisser vers la fonction comparative à partir du groupe controls (contrôles) ![]() , sous-groupe keyboard
(clavier)
, sous-groupe keyboard
(clavier) ![]() . Nous avons déjà utilisé un élément de ce type (mais avec
attente de pression sur une touche) dans les précédents chapitres . La
différence entre les deux éléments est que celui-ci n’attend pas que l’on
appuie sur une touche . Si aucun code n’est en attente, cet élément renvoie le
code d’une situation où aucune touche n’a été pressée (c’est le nombre 0, mais nous n’avons pas besoin de connaître
cette valeur, puisque nous avons un code symbolique no key pressed (pas de touche pressée)
. Nous avons déjà utilisé un élément de ce type (mais avec
attente de pression sur une touche) dans les précédents chapitres . La
différence entre les deux éléments est que celui-ci n’attend pas que l’on
appuie sur une touche . Si aucun code n’est en attente, cet élément renvoie le
code d’une situation où aucune touche n’a été pressée (c’est le nombre 0, mais nous n’avons pas besoin de connaître
cette valeur, puisque nous avons un code symbolique no key pressed (pas de touche pressée)![]() ).
).
Le second élément à comparer est la touche Esc (Echap) ![]() . Il est dans le même groupe que
la fonction « entrée touche », mais il est niché plus profondément ,
sous keys (touches)
. Il est dans le même groupe que
la fonction « entrée touche », mais il est niché plus profondément ,
sous keys (touches) ![]() et control
keys (touches de contrôle)
et control
keys (touches de contrôle) ![]() . Cet élément est une constante numérique
avec la valeur du code de la touche Esc
(Echap), ce qui signifie que nous n’avons pas besoin de
connaître ce code . Déposez cet élément sous l’élément « fonction entrée
touche » dans la fonction comparative .
. Cet élément est une constante numérique
avec la valeur du code de la touche Esc
(Echap), ce qui signifie que nous n’avons pas besoin de
connaître ce code . Déposez cet élément sous l’élément « fonction entrée
touche » dans la fonction comparative .
Que fait le cycle maintenant ? Lisez les commentaires à côté des éléments : "Lorsqu’il est valide que l’entrée touche n’est pas égal(e) à touche Echap, répéter les commandes (quelque chose) » . Cela à l’air plutôt compliqué, mais le sens vous apparaît , avec un peu de chance . Le cycle va être répété jusqu’à ce que l’on appuie sur la touche Esc (Echap) du clavier .
Remplissons le corps du cycle repeat commands (répéter les commandes) ![]() . Durant sa
promenade, Peter va décider de sa direction en fonction du carré se trouvant
devant lui . Cette décision sera prise en utilisant un nouvel élément , le conditional executing of commands (exécution conditionnelle
de commandes)
. Durant sa
promenade, Peter va décider de sa direction en fonction du carré se trouvant
devant lui . Cette décision sera prise en utilisant un nouvel élément , le conditional executing of commands (exécution conditionnelle
de commandes)![]() . Il se trouve dans le groupe program
control (contrôle du programme)
. Il se trouve dans le groupe program
control (contrôle du programme) ![]() . Faites-le glisser dans le corps
du cycle repeat commands (répéter les
commandes)
. Faites-le glisser dans le corps
du cycle repeat commands (répéter les
commandes) ![]() .
.
Lorsque vous insérez un élément d’exécution
conditionnelle de commandes, vous remarquez peut-être qu’il contient lui-même
trois autres éléments . Le premier est
if valid (si valide) ![]() . Il teste si
une condition est satisfaite . Nous utilisons déjà un élément de ce type dans
le cycle conditionnel . L’élément vérifie si une condition est remplie et, si
c’est le cas, les commandes dans les éléments then do( alors faire)
. Il teste si
une condition est satisfaite . Nous utilisons déjà un élément de ce type dans
le cycle conditionnel . L’élément vérifie si une condition est remplie et, si
c’est le cas, les commandes dans les éléments then do( alors faire)
![]() seront
exécutées . Si la condition n’est pas satisfaite , ce sont les commandes dans
l’élément else do (autrement faire)
seront
exécutées . Si la condition n’est pas satisfaite , ce sont les commandes dans
l’élément else do (autrement faire)
![]() qui seront exécutées .
qui seront exécutées .
Dans le test de satisfaction de la condition, nous détecterons s’il
y a un item « tourner à gauche » devant Peter . Nous avons rencontré
un test semblable dans le chapitre précédent et il est donc évident que nous alIons utiliser les éléments
suivants : item identity (identité de
l’item) ![]() , item in front of Peter
(item devant Peter)
, item in front of Peter
(item devant Peter)![]() et
Left (Gauche)
et
Left (Gauche) ![]() .
.
Dans la première branche (then do (alors faire) ![]() ), nous mettrons deux
commandes, step (pas)
), nous mettrons deux
commandes, step (pas) ![]() et left
(gauche)
et left
(gauche) ![]() . La commande conditionnelle que vous avez construite signifie
maintenant : "S’il y a un item « tourner à gauche »
devant Peter, Peter fera un pas en avant et tournera à gauche ; dans les
autres cas, il fera quelque chose d’autre ".
. La commande conditionnelle que vous avez construite signifie
maintenant : "S’il y a un item « tourner à gauche »
devant Peter, Peter fera un pas en avant et tournera à gauche ; dans les
autres cas, il fera quelque chose d’autre ".
A présent nous allons créer ce "quelque chose d’autre".
A l’aide du bouton droit de la souris, copiez à un emplacement situé plus bas
la commande conditionnelle déjà totalement construite . Faites glisser la
commande conditionnelle nouvellement créée à l’aide du bouton gauche de la
souris , puis déposez-la dans la deuxième branche de la première commande
conditionnelle (la branche else do (autrement
faire) ![]() ). C’est une façon rapide de préparer la partie du programme
qui va s’occuper de la deuxième possibilité qu’a Peter, tourner à droite .
). C’est une façon rapide de préparer la partie du programme
qui va s’occuper de la deuxième possibilité qu’a Peter, tourner à droite .
Dans la nouvelle commande conditionnelle,
remplacez Left (Gauche) ![]() par Right
(Droite)
par Right
(Droite) ![]() . De même, remplacez left
(gauche)
. De même, remplacez left
(gauche) ![]() par right (droite)
par right (droite) ![]() . A présent vous savez
probablement ce que Peter va faire s’il n’y a pas un item « tourner à
gauche « devant lui . Il va détecter s’il y a un item lui disant de
tourner à droite . S’il y en a un , il va faire un pas en avant et tourner
à droite . Si ce n’est pas le cas … Que devrait-il faire … ? Nous ne
voulons rien de plus ; il est suffisant qu’il fasse un step (pas)
. A présent vous savez
probablement ce que Peter va faire s’il n’y a pas un item « tourner à
gauche « devant lui . Il va détecter s’il y a un item lui disant de
tourner à droite . S’il y en a un , il va faire un pas en avant et tourner
à droite . Si ce n’est pas le cas … Que devrait-il faire … ? Nous ne
voulons rien de plus ; il est suffisant qu’il fasse un step (pas) ![]() . A l’aide du bouton droit de la souris,
copiez l’élément « step » (pas) depuis la seconde branche de la
condition .
. A l’aide du bouton droit de la souris,
copiez l’élément « step » (pas) depuis la seconde branche de la
condition .
Ca vous a semblé compliqué ? Ne vous en
faites pas – le programme est prêt (voir son image ci-après). Démarrez le
programme . Si tout est correct , Peter va courir en suivant les marques et, une
fois arrivé dessus, il tournera à gauche ou à droite . Voulez-vous le faire
courir plus vite ? Faites un double clic sur l’élément Peter ![]() afin d’éditer le sprite de Peter . Cliquez sur le bouton Properties (Propriétés)
afin d’éditer le sprite de Peter . Cliquez sur le bouton Properties (Propriétés) ![]() . Une fenêtre de réglage
des propriétés du sprite va apparaître . Dans le champ Phases per Step (Phases par Pas), tapez 4, puis appuyez sur Entrée. Redémarrez le programme . Peter va
maintenant courir comme un fou, mais il n’en sera pas pour autant essoufflé .
. Une fenêtre de réglage
des propriétés du sprite va apparaître . Dans le champ Phases per Step (Phases par Pas), tapez 4, puis appuyez sur Entrée. Redémarrez le programme . Peter va
maintenant courir comme un fou, mais il n’en sera pas pour autant essoufflé .
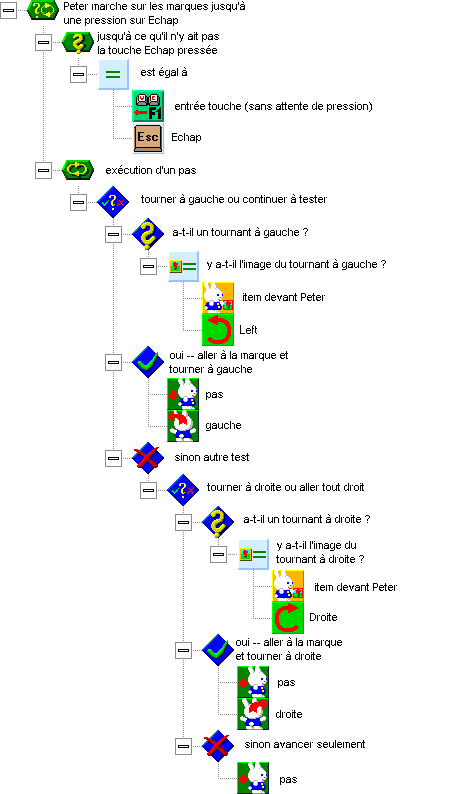
Essayez de préparer un itinéraire plus compliqué pour Peter . Voici un exemple :
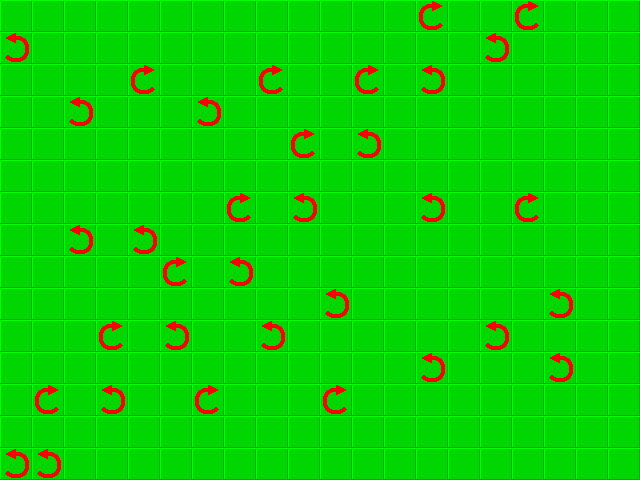
7. Le Jardin avec une condition <<< Table des matières >>> 9. Peter dans un labyrinthe